Being part of many photographers groups on Facebook, I often see that some pictures of renowned photographers appear soft on Facebook. ‘
It’s impossible that HE posted a soft picture’ – I tell myself.
But indeed, it happened to me many times before that my a photo I uploaded to Facebook looked soft.
My face when I realised this:  But then how come there are photographers whose photos are always super sharp on Facebook? What do they know that I don’t?
But then how come there are photographers whose photos are always super sharp on Facebook? What do they know that I don’t?
Surely, the uploaded image size and sharpening must have an effect on this…
But is there anything else?
So I took my time, and conducted a test.I wanted to know if the upload photo size, the compression of the photo, the file format and the output sharpen matters or not?
First of all, let’s dive into how Facebook displays our photos.
How Facebook handles the photos
Just as like any other “free” cloud based platform:
- No matter the photo’s compression and its size, it gets smartly recompressed. So that it occupies less space on the servers, and can be displayed faster for the user
- If the photo exceeds a certain size in pixels, it gets resized so that it’ll be smaller and hence will fit better for the viewers’ screen.
- In theory, it does some resharpening if it the photo was resized
- Gets rid off all the EXIF information, so it’ll not be available anymore (the system will store it, but will not let you see that)
Goals of this test
Based on these, I tested the following aspects:
- does the pixel size of the images matter? What is the maximum size that Facebook does not downsize?
- does the compression level of the uploaded JPG photo matter? That is, how much Facebook “beats” the photo?
- does it give any advantage if you upload in PNG instead of JPG?
- what are the optimal sharpening settings?
- what is the optimal post-processing workflow to obtain sharp images on Facebook?
The test pictures
I’ve selected a sharp daytime photo I took in Budapest when I was holding a photo tour.
It’s the St. Stephens Cathedral shot from the Citadel. I was handholding my Canon 6D with a 70-200mm lens, hence I used fast shutter speed and higher ISO (1/1000s, f/6.3, ISO 400):
Apart from that I’ve selected one of my nighttime shots of Budapest. All the artifacts caused by compression will easily come out because of the large black areas and the bright edge of the Moon. Taken with Canon 6D, 70-200mm f/4 lens at 145 mm. f/8, ISO 100, 1.6 second exposure.
I did not use a longer shutter speed to prevent the Moon moving in:
Here’s how I processed the RAW photos in Adobe Lightroom CC Classic.
The RAW files were sharpened in Lightroom:
I have a detailed guide on Lightroom sharpening here, read that and you’ll see what each sliders do (there’s also a video).
Then, when exported, I applied ‘Image sizing” so I could rescale the picture to a custom size, and I also applied Output sharpening on them as well:
So let’s see the test results!
Some interesting thing came out, so it’s worth continuing 🙂
What is the optimal photo size to upload to Facebook?
So with the settings above I’ve exported the pictures in various sizes:
Looking at these photos on Facebook, here’s what I saw. (I’ve used the “Inspect” feature in Chrome browser to see the actual image sizes. Just right click, on the picture, and hit Inspect).
#1. Facebook does NOT resize photos smaller than 2048 px
This is crucial part.
It turns out that Facebook does NOT rescale the photos if they are smaller (or equal to) 2048 pixels on any sides.
This is good news for us, photographers!
It means that we can upload this images up to 2048 pixel high/wide, and FB will not rescale it.
But you have to be aware, that if the viewer’s monitor is not that high resolution, than the browser is going to resize the photo so that it fits into the screen. And this is also something that softens the image too.
For example, on my laptop, I have a 1920 x 1080 px screen. This means that picture with 2048 x 1366 px size, my browser is going to rescale the photo for me.
So it’s best if you upload in a way that the height of the image is not more than 900 – 1000 pixels, because that’s the height of most monitors (of course, there are better and better screens now, but until quite recently the Macbook airs had a 900 px high display).
#2. Facebook resizes photos bigger than 2048 pixels
Now comes the “bad news”: Facebook rescales every photo that has any side longer than 2048 pixel.
For example, this image was resized from being 5352 px wide to 2007 px wide:
And to be honest, the quality of the rescaled image is not that good…
Also, uploading such a high-res photo just slows down the upload process without having any real benefit.
#3: Photos smaller than 2048 px are not rescaled, only recompressed
Again this is good news.
So it’s worth to take extra time and rescale and re-sharpen images before uploading to Facebook (more on the process later in the article)
Good news: Facebook does NOT resize photos smaller than 2048 pixels. So it's best to upload pics that are max 2048 px on either side Share on X
Does it matter if it’s a landscape or portrait oriented?
To answer this I’ve exported a vertical composition in different sizes, and got the same results as with the landscape oriented pictures:
If the longer side is more than 2048 pixels, then Facebook resizes the photo.
If the size is below 2048px, then it will be just recompressed, but not resized.
But again, keep in mind, that most people does not have a screen which has 2048 pixel resolution vertically.
So for example, on my display that is 1080 px high, the 2048 px high image will appear “soft”, while the photo that is 960 px high will appear sharp.
Again, this is because my browser does not have to resize the 960 px high image for me, because it fits into my screen.
Here’s how those photos appear on my display:


As you can tell, it’s a big difference!
The one that was resized by my browser actually looks soft compared to the one that was not resized by my browser.
This is true to every platform, not just Facebook. The reason behind this is that the browsers just resize the images, they don’t resharpen them!


So you should be aiming for image sizes that will actually fit into the viewers display.
Summary: what is the optimal picture size to upload on Facebook
- Facebook does not resize images that are smaller than 2048 pixels
- It does not matter if it’s vertical or horizontal
- In order to avoid the viewer’s browser having to rescale the photo, it’s best to upload pictures that are 800 – 1000 pixels high
How much does the compression level of JPGs count? Does Facebook recompress?
I’ve heard it many times that Facebook does very bad with photos, that it “ruins them”.
Well, let’s see if that’s true!
I have uploaded same pixel size JPG photos that were exported with different JPG compressions.
This is my Moonrise picture exported as 70% JPG on Facebook
This is my Moonrise picture exported at 100% JPG on Facebook
Although the two picture look almost identical on my computer (before uploading), the one with 70% compression looks worse on Facebook.
And that’s quite understandable: Facebook always recompresses the photos, so if the uploaded picture is already of worse quality, then the recompressed version will be worse too.
The reason why Facebook always recompresses is that this is how they save on storage space, also smaller images load faster for the viewers.
Onto busting a myth…
Many people say that Facebook ruins the pictures.
Well, based on my test, I don’t see any evidence for that!
Here’s a comparison, would you say that the photo displayed by Facebook is ruined?

Of course, the photo on the right may be a bit less quality, when looked close-up, but I think 95% of the people would not recognized that.
After uploading JPGs with different compression settings, I see that Facebook recompresses to around 40% quality, but in a very good way.
| Original size | Size after upload to FB | |
| 100% JPG | 1274 kB | 226 kB |
| 50% JPG | 356 kB | 236 kB |
Does it matter if it’s JPG or PNG?
I’ve read many places that Facebook treats PNG formats differently, better.
Well, according to my test, that’s NOT true.
But I’ll let you decide this for yourself.
Looking on the samples below, there’s not much difference between uploading a 100% quality JPG and uploading a PNG format.
In fact, when viewed very closely, the PNG looks actually worse. This a very extreme example, as the homogenous black areas and the Moon brings out all the posterisation artefacts caused by the compression algorithms:


In fact, the PNG version has a bit more posterization and compression artefacts (but don’t forget that this is 500% view, so if you look at the pictures at 100% view, you’ll barely notice the difference).
The size of displayed photos are roughly the same, which also suggests the roughly same viewing quality (187 KB for the PNG, 175 KB for the JPG).
Uploading PNG to Facebook does not give any advantage over uploading in JPG. Uploading a JPG with 80-100% quality is enough. Share on X
Optimal sharpening for Facebook
Now comes the really important part: additional sharpening.
As I pointed out in this article a few times, the sharpening always has to be applied on the very same sized image that the viewer will see.
No matter how sharp a photo is, if it is resized, it will look soft!
Even if it’s resized to a smaller size.
Here’s a comparison: both pictures here were resized to 700 pixels wide. But the left one did not have any additional sharpening, while the picture on the right had.
(Just drag and slide that white vertical bar for comparion)


This is why it’s not good if the browser resizes an otherwise sharp photo, because it’ll lose some of the original sharpness.
(This is one reason I love using Smugmug, because they resize every photo in 9 different sizes and they apply sharpening on them too. See my Smugmug review here)
So here’s how to do Output sharpening in two different softwares.
I will show this in Lightroom, and in Photoshop too.
I have to tell that although I love using Lightroom, but in this regard, Photoshop produces superior results.
Output sharpening in Lightroom Classic CC
When you hit Export in Adobe Lightroom Classic CC, you have the option of Output sharpening.
What this does is sharpening the photo upon exporting. If the photo is resized, then this will run the sharpening again on the resized picture.
This also means that if the photo is not Resized, there’s no need for output sharpening.
Anyhow, here you can select for what medium the sharpening should be optimized:
And in which strength the sharpening should be applied:
My personal finding is that if I resize my photo upon exporting and apply any output sharpening, it will not look as good as I want to it to be…
For some reason, the sharpening applied here is without any Masking or Threshold, so it gives a rather grainy result, which I don’t like. (See for comparison in the next chapter)
The best output sharpening: using Photoshop
Although using Lightroom’s resize and output sharpening tab is really easy, for my taste, it does not give satisfactory results (maybe I’m too picky, yes).
So let’s make a resized and optimally sharpened photo in Adobe Photoshop!
Step #1: Resize photo to optimal size in Photoshop
After opening the original resolution photo in Photoshop, the first step is to resize it to a size that will be “Facebook-compatible” (see chapters above).
So go into Image and then click Image Size:
 Then the Image Size tab pops up, with many options.
Then the Image Size tab pops up, with many options.
Here, we can tell PS what size the end result picture we want it to be (make sure you keep that lock locked between Width and Height, otherwise it’ll screw the photo).
Let’s go for 2048 pixels for the width. As this is a horizontal picture with 3:2 aspect ratio, this will result in 1365 pixel high image.

Of course, I could’ve just given the height option to 800 pixels. This would result in an image of 1200 px wide and 800 px high.
You can just ignore the Resolution, because it does not make any sense in this case…
And there’s the option of different Resample methods. I found that Bicubic (smooth gradient) works really well, though you can test other techniques too.
Step #2: Re-sharpen it
In Photoshop, if you apply any filter (like a sharpening filter), the effect of filter will not be editable later at all.
To enable editing any filter in the future, let’s convert it for Smart Filters. So go into Filter – Convert for Smart Filter.
Now, whatever filter you apply, that can be edited later.
Let’s sharpen the resized photo now!
Go into Filter – Sharpen – Smart Sharpen:
And the Smart Sharpen panel pops up.
Here the sliders are pretty much the same as I outlined in my sharpening in Lightroom article:
The settings can be varied in a wide range, but for this particular purpose (sharpen resized photos that will be uploaded to Facebook), these settings work fine:
Amount: 200%
Radius: 0.5 pixel
Reduce noise: 15% (often called as Masking / Threshold, too)
If you use the good old Unsharp Mask in PS, it does almost the same thing. Or if you use any other advanced image editor, the same sliders will appear.
It’s important to note that the Reduce noise slider can be crucial, especially on night photos!
Because if you set a high level of sharpening (like I set it to 200%), and Reduce noise is set to 0, then the sharpening algorithm will sharpen parts of the photo that are not supposed to be sharp. For example the black sky at night, or homogenous areas, like a smooth water surface.
Therefore, it’s best to set a Reduce noise value around 10 – 30, depending on your taste.
Here’s a comparison shot. On the left picture, the Reduce noise was set to 0, while on the right it was 20%:


You can see that the overall sharpness remained the same but with much less noise in the black areas.
So do use the Reduce noise slider 🙂
Step #3: Export as high quality JPG
Now the photo has been resized and re-sharpened in PS, so the last step is to Export it as JPG.
Go File – Export As, and the Export screen of Photoshop pops up.
Based on this test, it’s worth to set quality level to 100%, and the file format to JPG.
Also, I usually put a modifier after the filename, so I’ll know that the file is for Facebook upload.
And that’s it, the photo is ready to be uploaded to Facebook! 🙂

(If you download it, I’ll help you how to install and use it)
Summary: how to get sharp photos on Facebook
#2. Facebook recompresses the photos no matter what, so it’s best to upload a non-compressed, high quality photo, like 100% quality JPG
#3. PNG file format does not give additional advantage over JPG
#4. Sharpening the photo after resizing is crucial (output sharpening)
#5. Best result can be achieved with Smart Sharpen in Photoshop or other Unsharp Masking tools
I’ve found that I got the best results when using Photoshop to resize/resharpen the photos. I did not like the Output sharpening of Lightroom.
Has it ever happened to you that Facebook displayed a soft photo for you?
Tell me in the comments!














 Welcome! I'm Miklós Mayer, a photo tour guide in Hungary. My job is to show fellow photographers around in my home city and teach them everything I know about photography.
Welcome! I'm Miklós Mayer, a photo tour guide in Hungary. My job is to show fellow photographers around in my home city and teach them everything I know about photography.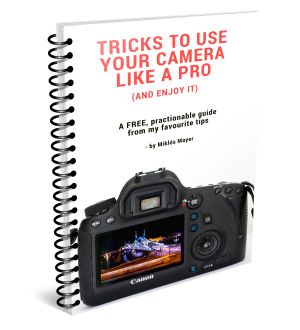
Another great article, Miklos. Full of great tips and easy to follow.